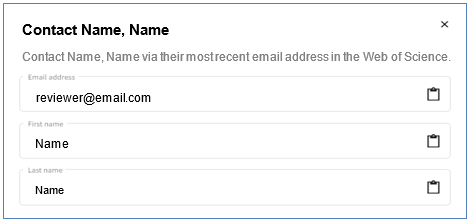You are in: Middle East
Change location
You are here
Using Sage Track’s Reviewer Locator
Reviewer Locator is Sage Track’s integrated reviewer recommender tool. Reviewer locator analyzes manuscript metadata and abstracts against papers indexed in the Web of Science to identify potential reviewers who have authored relevant research in the same field.
For additional information, see Clarivate’s Reviewer Locator information page or their FAQ page.
Reviewer Locator within Sage Track
Results
1. To use Reviewer Locator within Sage Track, first select a manuscript that needs reviewers
2. Scroll down to the Web of Science Reviewer Locator section
a. Reviewer Locator will automatically begin to pull reviewers when the manuscript has moved into a peer review queue. However, it will need 10 – 15 minutes after the manuscript has moved before suggestions appear
b. Reviewer Locator will only show results of reviewers whose articles have been published in Web of Science from the last five years
c. Reviewer Locator provides up to 30 reviewers in Sage Track, but 10 are listed at a time by default

3. Under the Potential Reviewer Details column, information about the reviewer’s name, email address, and institution are listed
a. Occasionally an email will not be provided because the corresponding author (most likely listed in the results above) was the only email provided from the article. To add this user, perform an external search to acquire their email
b. Recommend performing an external search with the email provided to determine if the email listed is the author’s most updated email
4. Next to the reviewer’s name there may be two icons:

a.  This icon will appear if the reviewer has claimed Editor-verified reviews on Web of Science (previously known as Publons). Selecting the icon will create a pop-up window to the reviewer’s Web of Science page. The reviewer’s page will show the summary of the reviewer, their metrics, and their publications
This icon will appear if the reviewer has claimed Editor-verified reviews on Web of Science (previously known as Publons). Selecting the icon will create a pop-up window to the reviewer’s Web of Science page. The reviewer’s page will show the summary of the reviewer, their metrics, and their publications
b.  This icon will appear if the reviewer has connected their ORCID iD to their Web of Science account. Selecting the icon will create a pop-up window to the reviewer’s ORCID iD page
This icon will appear if the reviewer has connected their ORCID iD to their Web of Science account. Selecting the icon will create a pop-up window to the reviewer’s ORCID iD page
5. Under the reviewer’s information are two Web of Science sections:

a. Verified reviews in Web of Science: The number of Editor-verified reviews the reviewer has claimed through their Web of Science account. Selecting the number will show a more detailed report of all the journals the reviewer has reviewed for
b. Articles in Web of Science: The number of articles published by the reviewer found in Web of Science
6. Under the two Web of Science sections are the title(s) of the reviewer’s relevant works. Select the underlined “view details” to view the details of this specific work. To view the article, select the underlined DOI link

7. If the reviewer is already in Sage Track, information about their last review(s) are present under the Current/ Past 12 Months, Days Since Last Review, and Average R-Score columns

a. Current/ Past 12 Months: The number of manuscripts the reviewer is currently reviewing and the number of manuscripts the reviewer has reviewed in the last 12 months
b. Days Since Last Review: The number of days since the reviewer’s last review submitted in Sage Track
c. Average R-Score: The average R-Score
i. Editors can rate reviews based on their timeliness and quality of comments. The R-Score is the average of all the review ratings for a reviewer. If no reviews have been rated, the score will be 0
8. For more information about a reviewer that is already in Sage Track, select the gray circle with a magnifying glass next to their name. The pop-up window displays the reviewer’s account information, author statistics (if applicable), and reviewer statistics (if applicable)

9. To add the reviewer, select the blue square with an addition sign under the Add column

a. If the reviewer already has a Sage Track account, clicking this button will automatically add them to the Reviewer List
b. If the reviewer is not in Sage Track, a pop-up window will appear asking for reviewer information to create an account in the system. In most cases, the institution will need to be updated to comply with Ringgold. If an institution needs to be updated, a yellow triangle will be next to the institution’s name
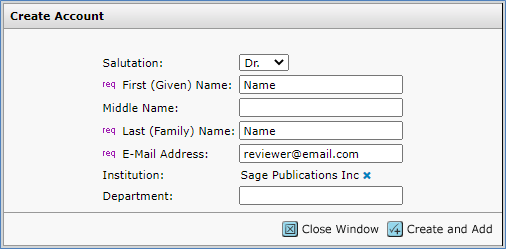
i. To update the institutional information, remove the institution by selecting the blue X. Begin to enter the reviewer’s institution and suggestions will begin to appear. Select the correct institution from the dropdown menu
ii. When completed, select the Create and Add button

c. If the blue Add button is not present and the below icon is showing, the reviewer cannot be added to the Reviewer List. This is most likely because the user’s account has been marked as an Excluded Reviewer or the user has indicated that they do not want to participate in peer review for the journal
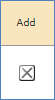
Maneuver between Results
Reviewer Locator provides up to 30 reviewers, but 10 are listed at a time by default. To maneuver between them, select the dropdown menu or select the arrows next to Results in the bottom right-hand corner.

Change the Number of Results
Sage Track allows users to update the number of reviewers shown in the results.
1. Select the Set My Search Preference button

2. In the pop-up window, scroll down to the “Number of search results per page:” option. Select either 10, 20, or 30 in the dropdown menu. The number represents the number of results that will be shown within Sage Track
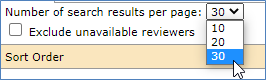
3. Select the Save button. The page may need to be reloaded before the updated settings are shown
Refresh Results
If more reviewers are needed, select the Refresh Search button on the bottom left-hand corner. You will not be able to access the previous reviewers once you select refresh. The Reviewer Locator may need about 10 – 15 minutes before results appear.

Conflict of Interest Flag
Reviewer Locator will compare the reviewer’s published works found in Web of Science to see if they co-authored a paper with any of the authors. If there is a potential conflict of interest, a red flag will appear next to the Articles in Web of Science section.

To view the conflict of interest, select the red flag and select the “Review potential conflicts on Publons.com” link. The Review Locator online version will appear in a new window.

Reviewer Locator During Revisions
When a revised manuscript has entered the Select Reviewer Queue or Invite Reviewer Queue, Reviewer Locator will create new results. Please note the results may be very similar to the results from the original submission if the abstract and title did not change during the revision.
Be Aware of Suspicious Emails
Although Reviewer Locator does provide the name and email address connected to a published article found in Web of Science, it is important to be vigilant when inviting reviewers. If an email address seems suspicious, such as the name of the reviewer and the name within the email do not match, do not invite the reviewer or perform an external search to verify their email address.
Reviewer Locator Online
Results
1. To use the online version of Reviewer Locator, first select a manuscript that needs reviewers within Sage Track
2. Scroll down to the Web of Science Reviewer Locator section
3. Select the “View full interactive search on reviewerlocator.webofscience.com” link

4. A new window will appear with all the information from Sage Track pulled in. This includes the title, abstract, all author email addresses, and all excluded reviewers (those with journal roles assigned to the manuscript)
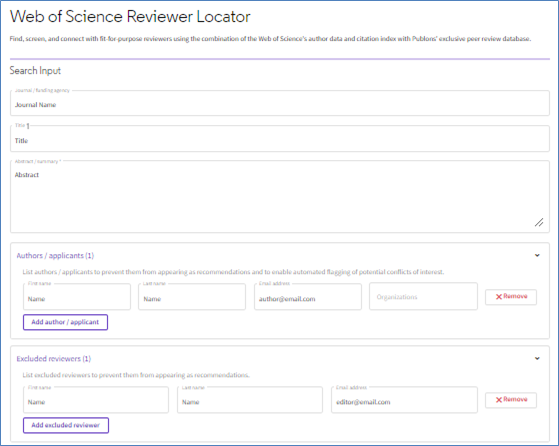
5. Each reviewer will be listed within a box that includes information including their name, institution(s), and previous peer review details
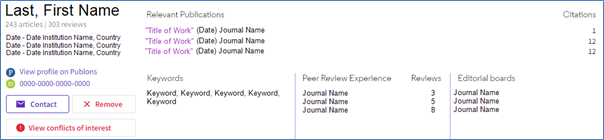
6. Under the reviewer’s name are two icons:

a.  This icon will appear if the reviewer has claimed Editor-verified reviews on Web of Science (previously known as Publons). Selecting the icon will create a pop-up window to the reviewer’s Web of Science page. The reviewer’s page will show the summary of the reviewer, their metrics, and their publications
This icon will appear if the reviewer has claimed Editor-verified reviews on Web of Science (previously known as Publons). Selecting the icon will create a pop-up window to the reviewer’s Web of Science page. The reviewer’s page will show the summary of the reviewer, their metrics, and their publications
b.  This icon will appear if the reviewer has connected their ORCID iD to their Web of Science account. Selecting the icon will create a pop-up window to the reviewer’s ORCID iD page
This icon will appear if the reviewer has connected their ORCID iD to their Web of Science account. Selecting the icon will create a pop-up window to the reviewer’s ORCID iD page
7. Under the two icons are three potential buttons:

a. Contact: The full name and email address of the reviewer
b. Remove: Remove the reviewer from the results
c. View conflict of interest: View the publications where the author of the manuscript may have worked with the reviewer
8. Under the reviewer’s name will be keywords associated with the reviewer, previous peer review experience for journals (if applicable), and any editorial boards they are connected to (if applicable)

9. Next to the reviewer’s name are the title of the reviewer’s relevant works and the current number of citations. To review the work, select the title and a new window will appear with the published work

Maneuver between Results
Reviewer Locator online version provides up to 100 reviewers, but 10 are listed at a time by default. To maneuver between them, select the dropdown menu or select the arrows next to Results in the bottom right-hand corner.

Change the Number of Results
The Reviewer Locator online version will automatically show 10 results per page. To change the number of results per page, select the dropdown menu next to “Items per page:” and change to 5, 10, 30, or 100

Refine Results with Filters
The online version allows users filter options to create different results. The filters include:
1. Include/Exclude by countries/regions: Based on the selection, the results will include or exclude reviewers from a country or region
2. Search publication for the last: The results will include reviewers that have publications associate with the manuscript within the last 3, 4, or 5 years
3. Excluding Reviewers: Manually include individuals that should be excluded from the results

Contact Information for Reviewers
1. Select the Contact button found within the reviewer’s result box
2. A pop-up will appear containing their first name, last name, and email address
3. To easily copy one of the sections, select the copy icon
4. Occasionally an email will not be provided because the corresponding author (most likely listed in the results above) was the only email provided from the article. To add this user, perform an external search to acquire the email
5. Recommend performing an external search with the email provided to determine if the email listed is the author’s most updated email
Downloading Online Results
To download the results, select the Download results button and select either the CSV or XLSX format in the dropdown menu.

Conflict of Interest Flag
Reviewer Locator will compare the reviewer’s published works found in Web of Science and see if they co-authored a paper with any of the authors. If there is a potential conflict of interest in the online version of Reviewer Locator, a red icon will appear under the reviewer’s name. To view the publications where the author may have worked with the reviewer, select the “View conflicts of interest button.

Reviewer Locator During Revisions
When a revised manuscript has entered the Select Reviewer Queue or Invite Reviewer Queue, Reviewer Locator will refresh new results. Please note the results may be very similar to the results from the original submission if the abstract and title did not change during the revision.
Be Aware of Suspicious Emails
Although Reviewer Locator does provide the name and email address connected to a published article found in Web of Science, it is important to be vigilant when inviting reviewers. If an email address seems suspicious, such as the name of the reviewer and the name within the email do not match, do not invite the reviewer or perform an external search to verify their email address.
Helpful Tips to Refine Searches – Online Version Only
If the results did not provide enough reviewers, the below tips will refine the search to provide new reviewers. In some cases, the best results come from a combination of the below tips.
NOTE: These tips can only be completed using the Reviewer Locator online version.
Modify the Abstract with Keywords
1. Select a few author provided keywords and/or keywords personally identified from the paper that best represent the scope of the manuscript. Delete the text in the Abstract section and enter in the keywords 10 – 15 times

2. After modifying the Abstract section, select the Search button

3. If a reviewer is found while on the Reviewer Locator online version, return to Sage Track and either:
a. Search for the reviewer’s name or email address in Sage Track using the Quick Search section or Advanced Search section
b. Create an account
Modify the Abstract with the Title
1. Copy the title of the manuscript, delete the author’s abstract, and paste the title 10 – 15 times in the Abstract section
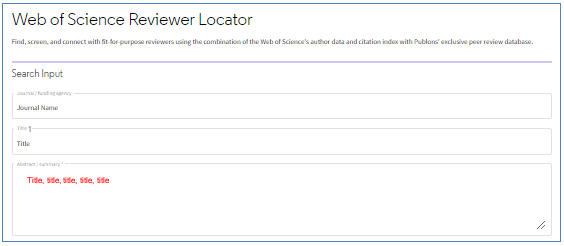
2. After modifying the Abstract section, select the Search button

3. If a reviewer is found while on the Reviewer Locator online version, return to Sage Track and either:
a. Search for the reviewer’s name or email address in Sage Track using the Quick Search section or Advanced Search section
b. Create an account
Modify the Abstract with Only Keywords
1. Replace the Title and Abstract sections with author provided keywords and/or keywords personally identified from the paper that best represent the scope of the manuscript

2. After modifying the Abstract and Title sections, select the Search button

3. If a reviewer is found while on the Reviewer Locator online version, return to Sage Track and either:
a. Search for the reviewer’s name or email address in Sage Track using the Quick Search section or Advanced Search section
b. Create an account
Change the Time Range
1. The Reviewer Locator is set up to look for articles that have been published in the last five years. To adjust the time frame, select the dropdown menu underneath “Search articles from the last” found next to the Search button

2. After modifying the time range section, select the Search button

3. If a reviewer is found while on the Reviewer Locator online version, return to Sage Track and either:
a. Search for the reviewer’s name or email address in Sage Track using the Quick Search section or Advanced Search section
b. Create an account
Excluded Reviewer List
1. The Reviewer Locator automatically excludes those with journal roles in the search, such as the editor and associate editor. However, additional individuals can be added to the excluded reviewer list
NOTE: Adding individuals to the Excluded Reviewer list is not permanent and does not affect later results. When running a new search, the results will refresh and the reviewers that were on the list will return
2. Open the Excluded Reviewers section by selecting the carrot ( ). To include a new individual to the list, select the Add Excluded Reviewer button and enter the person’s name and/or email address. Although the excluded reviewer feature will work if only a name is provided, it is encouraged to include an email address to ensure the correct person is removed
). To include a new individual to the list, select the Add Excluded Reviewer button and enter the person’s name and/or email address. Although the excluded reviewer feature will work if only a name is provided, it is encouraged to include an email address to ensure the correct person is removed
A few examples of reviewers to exclude:
a. Reviewers who have already been invited
b. Reviewers the authors of the manuscript have opposed
c. Reviewers that have appeared in the results, but cannot be used (i.e. reviewers that have been marked with the conflict of interest flag)

3. After including the excluded reviewer(s), select the Search button

4. If a reviewer is found while on the Reviewer Locator online version, return to Sage Track and either:
a. Search for the reviewer’s name or email address in Sage Track using the Quick Search section or Advanced Search section
b. Create an account
Remove Reviewers from the Results
1. To remove a reviewer from the results quickly, select the Remove button found underneath their name
NOTE: The removal of reviewers is not permanent and does not affect later results. When running a new search, the results will refresh and the reviewers that were removed will return

Reviewer Locator tips
Check Reviewer Locator Results in Sage Track
Select reviewers from the Reviewer Locator results provided in Sage Track that follow the below categories:
- Have a verifiable email address
- Authored a minimum of three papers in the last five years
- Do not have a conflict of interest
- The relevant works are in scope of the paper
Change the Time Range
Open the online version of Reviewer Locator and change the time frame to 3 years.
Modify the Abstract with Keywords
Review the title and abstract to identify important keywords that best represent the scope of the paper. Using the online version, include the keywords 1 – 2 times in the Title and Abstract sections. Run the search using the 5-year time frame, then 3-year time frame.
Modify the Abstract with the Title and Keywords
While in the online version, remove the author’s abstract from the Abstract section. Copy the title and the keywords identified in the previous step, then paste them 10 – 15 times in the Abstract section. Run a search using the 5-year time frame, then the 3-year time frame.
Modify the Abstract and Title with Only Keywords
In the online version, remove all text from the Title and Abstract sections. Using the keywords identified earlier, add them to the Title and Abstract sections so that there are about 10 words in the Title section and 50-100 in the Abstract section. Run the search using the 5-year time frame, then the 3-year time frame.
Exclude or Remove Reviewers from the Results
If the same reviewers keep appearing in the results, add their names and/or email addresses to the Excluded Reviewer List or select the Remove button next to their name in the result list.
Failed Search
If the search doesn’t run, try removing or adding words.